Android skins seem to get more annoying every year. The skins themselves aren't getting worse, necessarily, but more and more third-party apps have adopted Google's unified Material Design aesthetic. Google has been pushing Material Design since 2014—it publishes comprehensive design guidelines,
provides frameworks so developers can easily get consistent designs up and running, and continually has conferences and publishes videos explaining and promoting this design language. Google recently announced there were over 1 million Material apps in the Play Store.
provides frameworks so developers can easily get consistent designs up and running, and continually has conferences and publishes videos explaining and promoting this design language. Google recently announced there were over 1 million Material apps in the Play Store.
OEMs tend to completely ignore Material Design, which leaves a user of a skinned phone with a bunch of Material Google apps, an increasing number of Material third-party apps, and a weird OEM-designed slate of core apps that clash with everything else. If you care about what the software you use looks like, it sucks.
If you bought a skinned Android phone and are looking for a more unified look, there are some things you can do to fix it, however. Android remains very customizable, and with a combination of apps, settings, and lots of crapware removal, it's possible to get something that at least looks like the Google-designed Android software.
While on some phones it's possible to root your device and blow everything away by flashing a different ROM, we're only going to cover the non-permanent user-space changes you can make to your device. We're also not here to debate if a random OEM's implementation of something is better than Google's. We're just here to get as close to the Nexus software experience as possible without going nuclear and flashing a new ROM.
Download all (or at least some of) the Google apps
OEMs frequently take the increasingly outdated AOSP versions of apps and twist them into their own versions. These versions usually have different layouts, custom colors, and different icons. Google counters this by making Google versions of most of its own core apps available via the Play Store. Google's page on the Play Store is a good place to start, but specifically you're probably going to want the following staples:
OEMs frequently take the increasingly outdated AOSP versions of apps and twist them into their own versions. These versions usually have different layouts, custom colors, and different icons. Google counters this by making Google versions of most of its own core apps available via the Play Store. Google's page on the Play Store is a good place to start, but specifically you're probably going to want the following staples:
These are all apps that frequently get replaced by OEMs. In many cases, the OEMs make their skinned versions the default apps and might not even include the Google version. When OEMs license Google Play from Google, they are required to bundle in a lot of Google apps, but these apps are often not required.
The rest of the Google apps (Calendar, Keep, Drive, and any number of others) are pretty obvious cases of "I want to use this Google product, so I'll download the app." Browse away and pick what you want.
Sideload Google Dialer and Google Contacts
Not every Google app is available via the Play Store, though. The Google Dialer, for instance, is pretty awesome but a little hard to get. Besides handling the usual "phone app" duties like having a dial pad, showing call history, and accessing your contacts, it also has a search bar. When you need to call a business, you can search Google Maps' extensive phone listings for the right number. Rather than hunting down the local pizza joint's phone number in a separate app and copy/pasting, you instead just type "pizza" (or the name of the business) into the dialer and get direct phone number results.
Not every Google app is available via the Play Store, though. The Google Dialer, for instance, is pretty awesome but a little hard to get. Besides handling the usual "phone app" duties like having a dial pad, showing call history, and accessing your contacts, it also has a search bar. When you need to call a business, you can search Google Maps' extensive phone listings for the right number. Rather than hunting down the local pizza joint's phone number in a separate app and copy/pasting, you instead just type "pizza" (or the name of the business) into the dialer and get direct phone number results.
The Google Dialer is available in the Play Store but you probably won't be able to install it. The listing is limited to Nexus devices, leaving everyone else out in the cold. Even if you hunt down the latest APK and try to sideload it, it probably won't work since this app requires a shared library that isn't included in the APK.
However, Google recently messed up and published a version of the Google Dialer that worked on most devices. The magic build—Google Phone 2.5.11_rc8—was quickly pulled from the Play Store, but you can still download the APK here. Since you're not going through the Play Store, you'll need to "sideload" the app, which just means directly installing an APK. First you'll have to enable the "Unknown sources" checkbox in Settings -> Security. From there, head to the Downloads app, tap on the APK you just downloaded, and hit install.
After sideloading it, you have to head to the system settings and set it as the default phone app. Every OEM likes to mess with the settings just enough to make it difficult to tell you where to go, but if your settings have a search feature, your best bet is to search for "Default applications." This should also be accessible through the Settings -> Apps (or Applications) screen somehow. On a Nexus, it's accessible via a gear button in the top right and then by pressing "default apps." On a Samsung phone, "default applications" is available as a list item in the "Applications" screen. Once you set the Google phone app as the default, you should be able to make and receive phone calls.
Sideloading the Google Dialer works great today, but as time goes by it gets more and more out of date. You might not be able to install future updates, but throughout the vast majority of Android's existence, the dialer hasn't even had the ability to be upgraded. As long as Google doesn't break anything on the server side of things, you should be fine. (And remember, we aren't doing anything permanent. If it stops working, just uninstall it.)
Google Contacts is the same story. It's available in the Play Store, but the listing is limited to Nexus devices. There are no real compatibility issues or default settings here, though, so sideload the latest APK and you're all set.
Remove (or disable) all that crapware
There are two ways to get rid of crapware on Android. The first (and most preferable) is to uninstall the app. This will totally remove the app from your phone, freeing up space and killing any background processes. Often times OEMs or carriers will build crapware into the system partition, though, and those apps can't be uninstalled despite promises from Google to fix this behavior. At best you can "disable" them, which will kill any background processes, uninstall the updates, and remove the icon from your app drawer, but the originally loaded app will still be on your phone and take up space. If your OEM or carrier is feeling particularly customer-hostile, they can also disable disabling an app, meaning you're stuck with it forever.
If you're dealing with a lot of crapware you want to remove, this "Easy Uninstaller" app can save a lot of time. This will load up a list of apps, and you can just put a checkbox next to everything you want to try to remove. No user space apps have the permission to directly uninstall another app, but this will at least save a lot of taps by stacking up a bunch of "uninstall" dialog boxes.
Remember you can't uninstall everything, so for some apps the most Easy Uninstaller can do is uninstall the updates. For uninstallable apps, you'll want to "disable" the app, and, unfortunately, there is really no shortcut for this. Somewhere in the system settings there should be an "Apps" (or "Applications") screen, which should show you every app on your device. From there just tap on the app you want to disable and hit the "disable" button in the next screen.
Alternatively, on some launchers (which we're about to recommend some replacements for), you can drag an app icon out of the app drawer and into an "info" bucket, which will jump you right to the screen with the "disable" button. Either way, you'll have to do this for every individual app. It can be a long, tedious process.
REPLACE THE LAUNCHER
Alternatively, on some launchers (which we're about to recommend some replacements for), you can drag an app icon out of the app drawer and into an "info" bucket, which will jump you right to the screen with the "disable" button. Either way, you'll have to do this for every individual app. It can be a long, tedious process.
Google's launcher, and the most obvious choice, is the Google Now Launcher. Download this and you'll get the same home screen Nexus devices ship with, complete with Google Now to the left of the home screen.
There is another option though: Nova Launcher. Nova can be configured to look like Google's launcher, but it has many extra features that might help on our quest to decrapify a device. If you don't need anything special out of a launcher, the main deciding factor between the Google launcher and Nova comes down to how many pieces of crapware are permanently installed on your phone.
After uninstalling or disabling every piece of crapware you can, there will inevitably be some apps you don't want but can't get rid of. To address this problem, Nova Launcher (you'll need the premium version) has a trick: the ability to hide apps from the app drawer. The app will still take up space on your phone and might still try to run in the background, but at least you don't have to see the icon any more. In the Nova settings, open "App & widget drawers" and then "Hide apps," and with a quick check mark you'll be able to hide any app you want.
If there's a skinned core app you don't want to remove (like the settings) and still want a stock look, Nova launcher can also re-theme the icons. Open the Nova settings, pick "Look & feel" and then "icon theme." The "Marshmallow" option will replace whatever crazy icons your OEM came up with using Google's icons.
Check for a theme store and settings
These tips won't work for every phone, but see if your OEM has a theme store. Newer Samsung, HTC, Huawei, and Xiaomi phones should offer one, and this seems like something every OEM will include at some point.
Android actually has a theme framework called the Runtime Resource Overlay (RRO). While it's not activated in stock Android, OEMs often turn it on and offer up a theme store that allows you to change various parts of the interface. As the "Overlay" name suggests, this feature allows the UI to pull in new icons and colors but not new layouts. You're loading new resources at runtime instead of the default colors and icons.
Since the manufacturers changed things, we're going to try to change them back. Apps, wallpapers, and icons can all be changed via other means—we're hoping the theme engine will let us undo the paint jobs on the notification panel or settings and turn them back to something resembling a stock Android interface.
Samsung in particular has a few great "Material" themes that populate the theme store. Just search for one, install it, and you should have much more consistent colors. For other theme stores, you'll want to look for search terms like "Material," "AOSP," "Android," or for the current sugary snack codename and hopefully you'll find something.
Some things can be fixed, but some can't
For the past few years, Google has been doing tons of work to make Android more modular. As a result, the design of a large portion of an OEM skin really doesn't matter. The home screen, keyboard, and nearly every app can be replaced. What really matters when evaluating an Android skin (either for review or for purchasing) is what a few remaining screens look like. The notification panel, recent apps, lockscreen, and settings are "The Untouchables"—you're usually stuck with whatever they look like out of the box. The notification panel and recent apps are particularly critical, because you'll be using them a hundred times a day, every day.
The rest of the interface doesn't matter. Replace it, uninstall it, hide it—there are ways to fix everything else. Ultimately, the roughest thing you can't fix are the delays a skinned phone creates for your OS updates, both major and minor security updates.

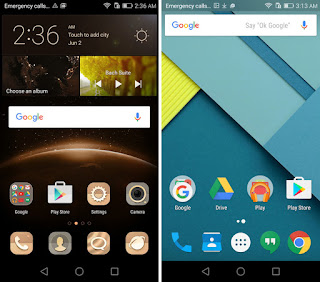














0 comments:
Post a Comment